Terms and Conditions
The Terms and Conditions consent screen will reflect whatever text is gien through this flow.
Here are the steps for executing Terms and Conditions
1 Go to Dashboard > Authentication > Actions, and click on the flow created for Terms and Conditions.
To know how to create an authentication flow step-by-step, see here.
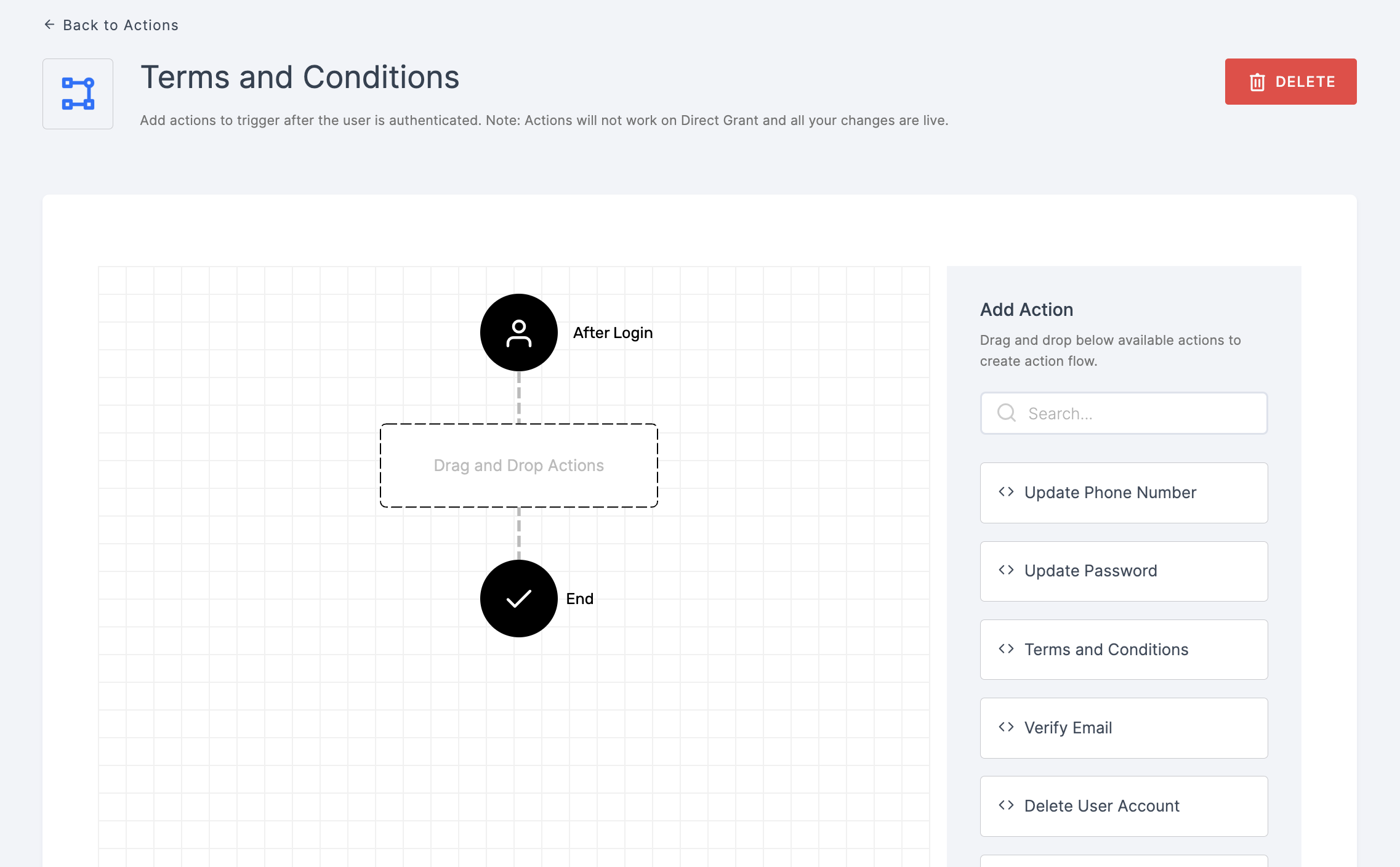
2 Drag and drop the Terms and Conditions authenticator.
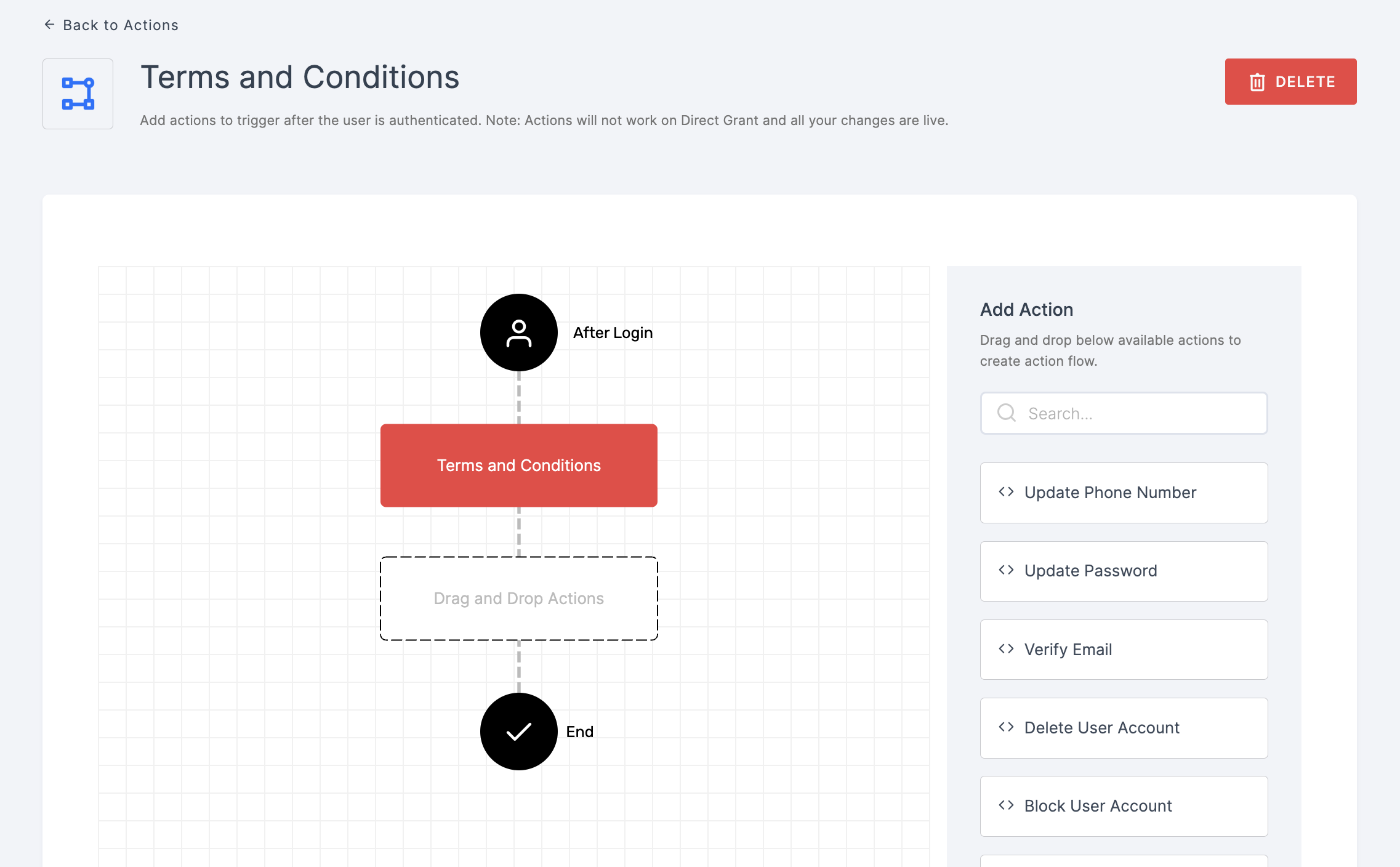
3 Give a click to the newly added authenticator in order to set up your preferences. The authenticator's General will be displayed.
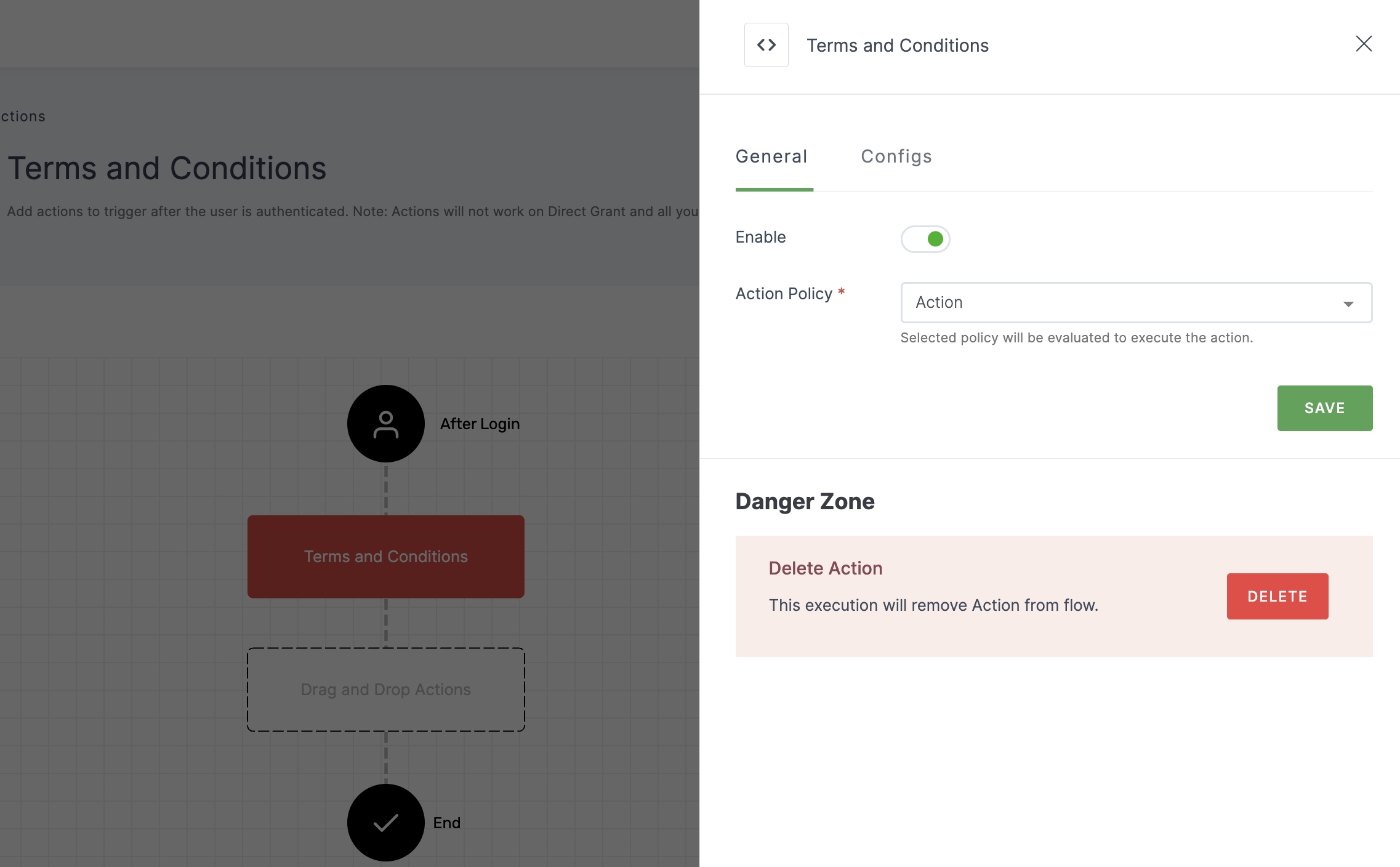
Configuration for General
(*) Indicates that the action is mandatory.
| Attribute | Description |
|---|---|
| Enable | This toggle will be enabled by default. |
| *Action Policy | Choose the action policy from the drop-down. To know how to create an Action Policy, see here. |
4 After configuring the required inputs, click on the Configs tab.
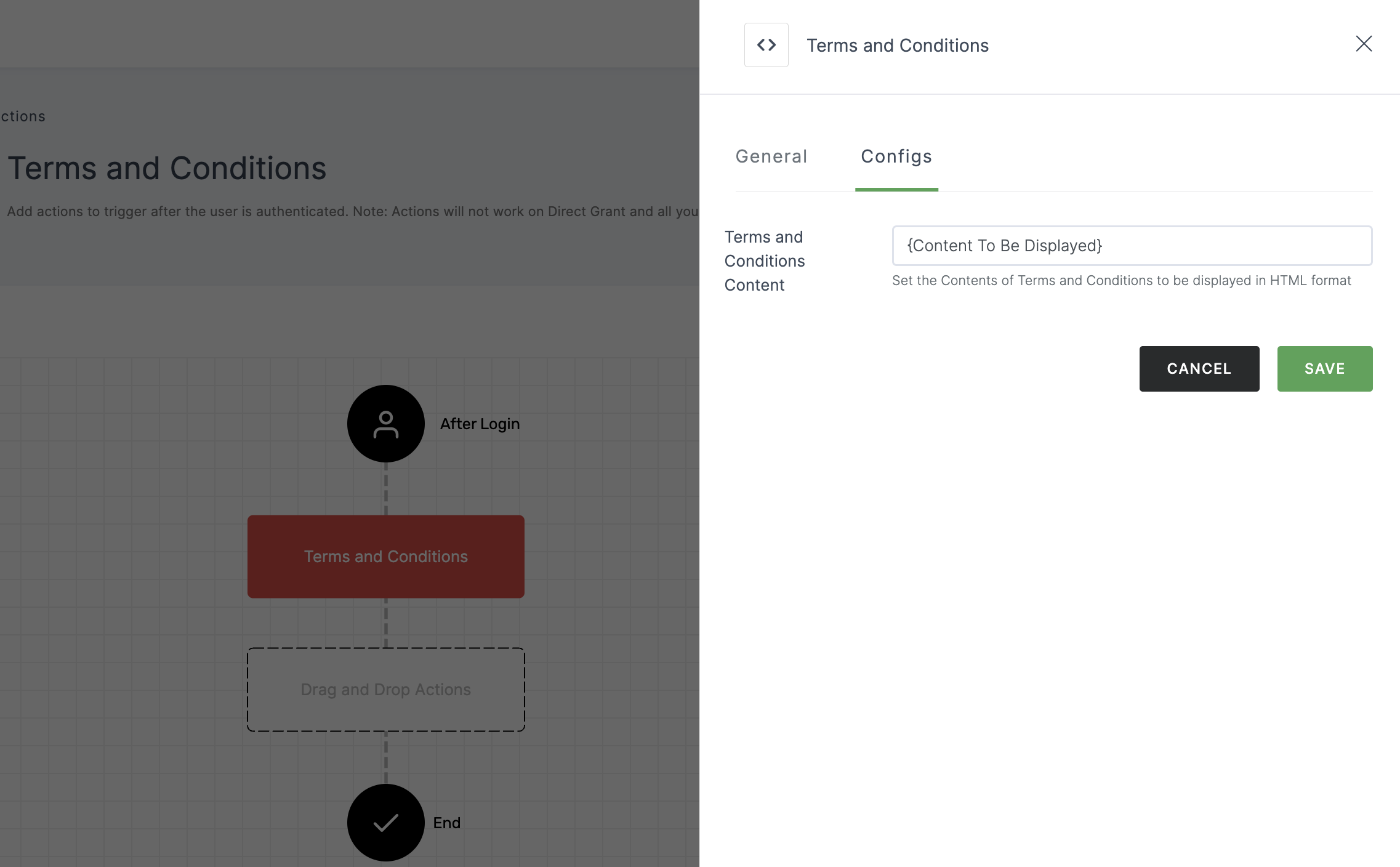
Configuration for Configs
| Attribute | Description |
|---|---|
| Terms and Conditions Content | Provide the contents of Terms and Conditions to be displayed. |
5 Click on SAVE.
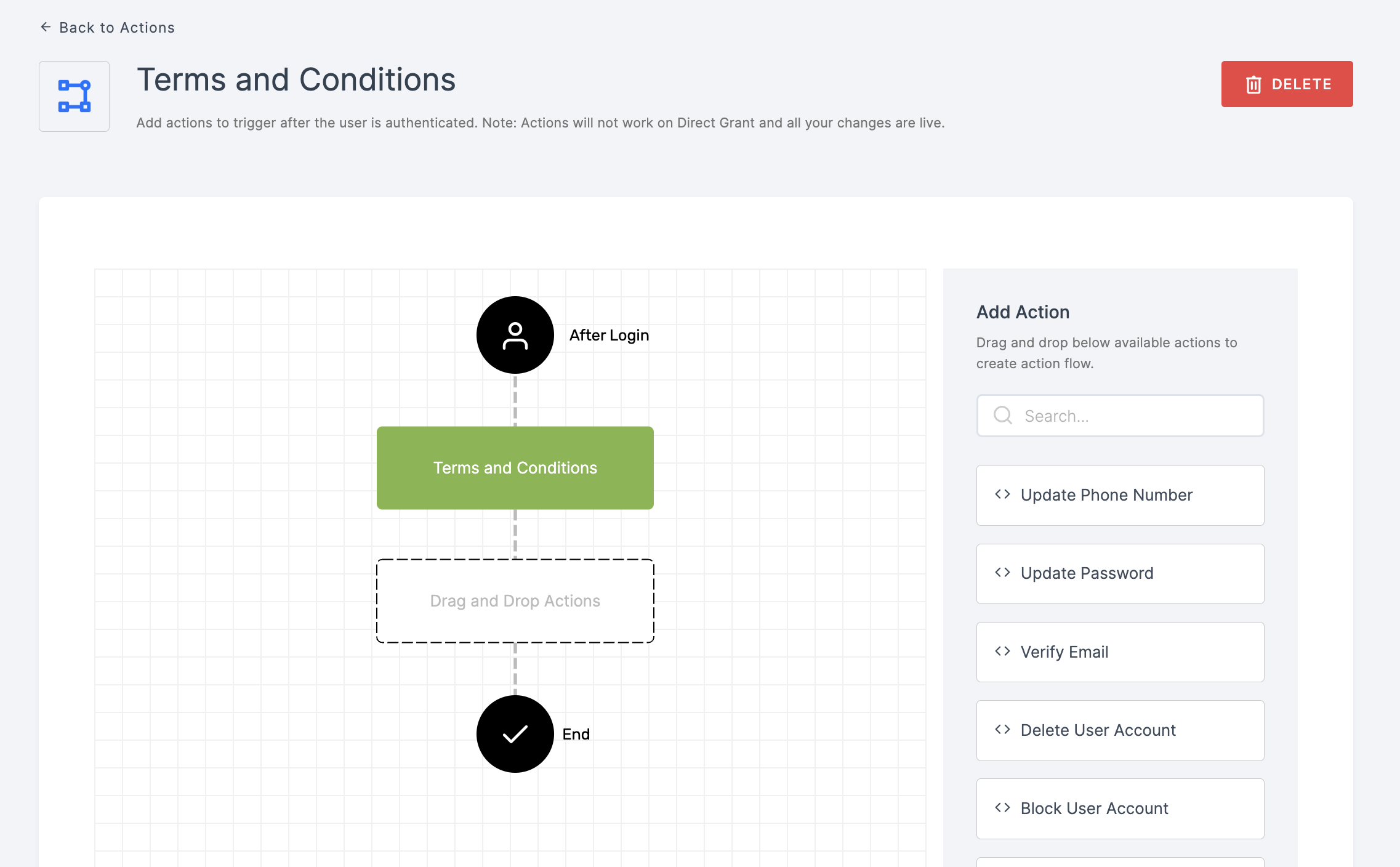
6 Moving forward, the subsequent step involves associating the terms and conditions flow with the application for execution. If you're looking to understand how to attach an authenticator to an application, see here.
7 To know how to execute an authentication flow, see here.